-
-
- In your Windows system, you need to click on the ‘Win’ and ‘R’ keys together.
- If the Run box is opened on your Windows screen, click on the blank tab and type ‘Services. msc’ and then enter or hit the OK button.
- Open the Spooler services window and ensure that the printer spooler’s service is working.
- If the status of “Print Spooler” is stopped, you need to expand its options and right-click to select the ‘Start’ option.
- After making the exact changes, you will be able to see the Epson printer status from offline to online.
Change the Epson Printer to Default
Are you having an offline error in your Epson printer? Follow the given steps to set or change your printer to default mode.
- Open your Windows system and press the ‘Win’ and ‘R’ keys together.
- Open the Run box on the Windows screen and press the ‘Enter’ key and enter ‘Control’.
- Hover your cursor over the ‘Devices and Printer’ option and check the list of the connected printers.
- Right-click on the Epson printer’s properties to expand more options in the setting.
- Mark a tick on the box and click on the ‘Set as Default printer’ option.
- Make sure it is necessary to cross-check this option with your printer and ensure that the toggle has a green color. Otherwise, it would be tough for you to set it as a default printer.
- Close the window and reboot your printer again.
- After the successful reboot of your printer, the error message of the Epson printer will disappear on your Windows 10 screen.
Identify the Connection Between Your PC and the Epson Printer
The ‘Epson printer offline’ issue mostly appears on Windows 10, Windows 8, or Windows 7. This type of error even occurs when the computer fails to communicate with the printer.
To fix this issue, you should connect the USB with your Epson printer and PC. Yet, make sure this USB cable is not faulty.
However, if your USB cable is damaged, you should replace it with a new one and try again to connect your PC with the Epson printer.
Delete All Messages/Jobs From the Epson Print Queue
The other reason for your Epson printer offline status is a lot of print jobs that may appear on the Epson print queue. In order to delete all print jobs, you should check out the mentioned steps:
- Click on the ‘Win’ and ‘R’ keys together in your Windows system.
- After that, the Run box will open, and you have to type ‘Services.msc’ on the blank tab.
- Navigate to the ‘Print Spooler’ tab by hitting the ‘OK’ button and then right-click on this tab/menu to check its properties.
- Click on the ‘Stop’ tab under the Running option on the properties window.
- Scroll to the Windows left corner and click on the ‘Ok’ button.
- Open the Windows File Explorer and type the given text in the USL box:‘%windir%\System32\spool\PRINTERS’ and click on the ‘Enter’ key.
- Open the folder and choose the name of your printer and erase this name by clicking on the ‘Delete’ option.
- Click the ‘Properties’ tab in the ‘Print Spooler’ box and navigate towards the ‘Start’ option.
- Press the ‘Ok’ button to complete this step and restart your computer again to fix this issue.
Ask for Assistance
Are you tired of your Epson printer offline errors? Why do you ask for help? At Printers Hut, we have a myriad of technical specialists that are very well aware of all types of Epson printers and can help you resolve your issue quickly. For more information, contact us today.
-
[/vc_column_text][/vc_column][/vc_row]
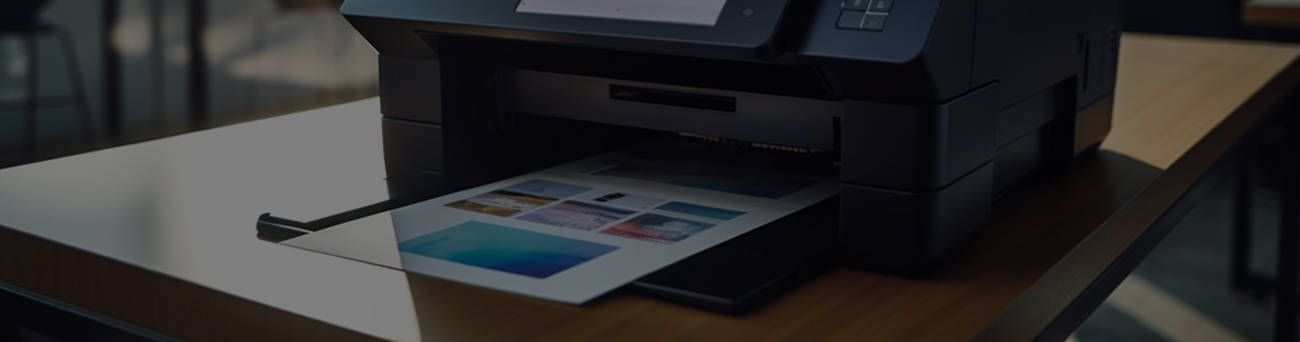
The Epson printer indeed is one of the best eco-friendly and economical printers in the world.
Still, some people often get the offline status in their printer and may face difficulty while allowing the machine to communicate with their personal computers.
Main Causes of Epson Printer Offline Status
If your printer goes offline, you should check the given reasons for this issue.
- The internet is one of the main reasons for your Epson printer’s offline status. If you are using a poor internet connection, then the status of your printer can change from “Online” to “Offline”.
- You may not update the drivers of your Epson’s printer.
- There are some technical issues with your hardware. Due to this, your Epson printer can show an offline status.
- Your printer may go offline if the ‘Spooler’ service is stopped or slow.
- The configuration settings of your Epson printer are incorrect.
How to Fix Epson Printer Offline Issues
Are you using Windows 10, but having offline printer problems in your system? You don’t need to worry. Below, we have mentioned simple and effective printer troubleshooting methods that you can fix to avoid this situation.
Untick the Option That Contains ‘Use Printer Offline’
If your printer is showing an offline status, you should check the settings of your output device.
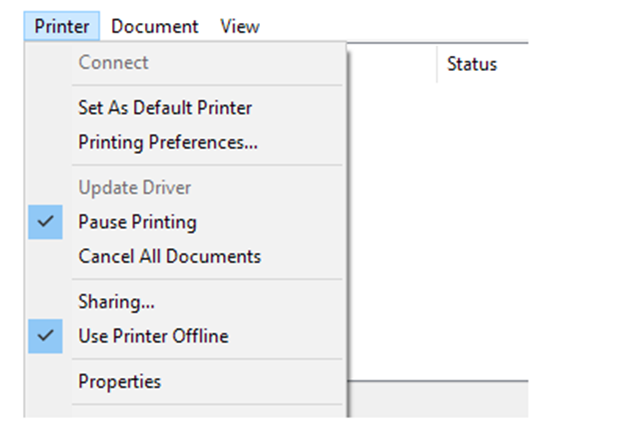
However, before making changes in your printer’s settings, don’t forget to reboot your Epson printer.
Moreover, if you are using a wired printer, then make sure it is very well plugged into your PC and connected with the network.
Now, go to the ‘Control Panel’ from your Windows all programs menu and then login as a local administrator with your admin username and password.
After that, select the ‘Devices and Printers from the listed options and find all the connected printers.
The next option is to choose the ‘Epson printer driver’ and right-click on it to discover more options.
Consequently, open the window by choosing the ‘See What’s Printing’ option and make sure the box ‘Use Printer Offline’ is unchecked.
Fix Your Printer Spooler Service That Maybe Paused or Stopped
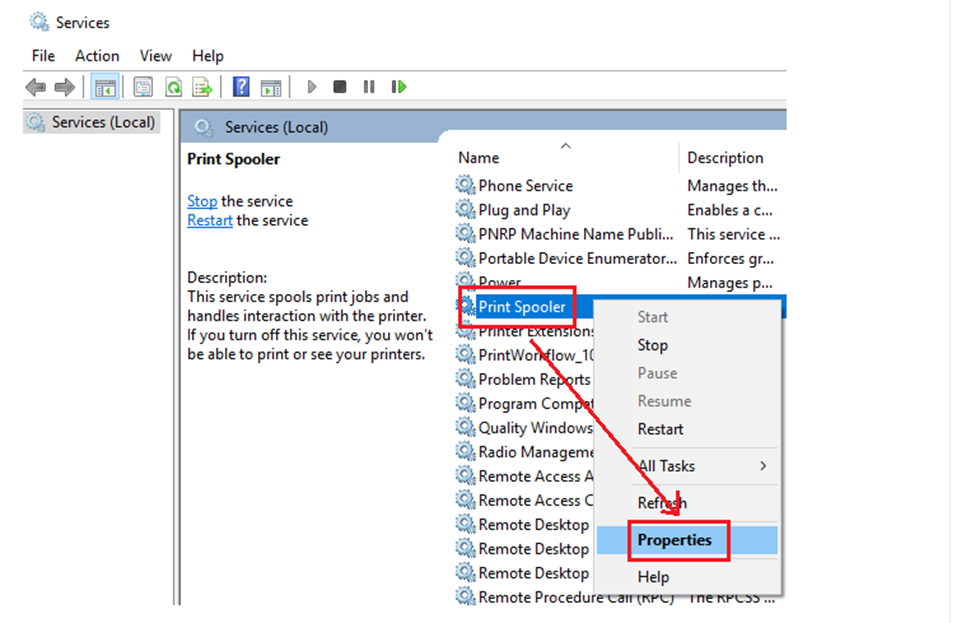
-
-
- In your Windows system, you need to click on the ‘Win’ and ‘R’ keys together.
- If the Run box is opened on your Windows screen, click on the blank tab and type ‘Services. msc’ and then enter or hit the OK button.
- Open the Spooler services window and ensure that the printer spooler’s service is working.
- If the status of “Print Spooler” is stopped, you need to expand its options and right-click to select the ‘Start’ option.
- After making the exact changes, you will be able to see the Epson printer status from offline to online.
Change the Epson Printer to Default
Are you having an offline error in your Epson printer? Follow the given steps to set or change your printer to default mode.
- Open your Windows system and press the ‘Win’ and ‘R’ keys together.
- Open the Run box on the Windows screen and press the ‘Enter’ key and enter ‘Control’.
- Hover your cursor over the ‘Devices and Printer’ option and check the list of the connected printers.
- Right-click on the Epson printer’s properties to expand more options in the setting.
- Mark a tick on the box and click on the ‘Set as Default printer’ option.
- Make sure it is necessary to cross-check this option with your printer and ensure that the toggle has a green color. Otherwise, it would be tough for you to set it as a default printer.
- Close the window and reboot your printer again.
- After the successful reboot of your printer, the error message of the Epson printer will disappear on your Windows 10 screen.
Identify the Connection Between Your PC and the Epson Printer
The ‘Epson printer offline’ issue mostly appears on Windows 10, Windows 8, or Windows 7. This type of error even occurs when the computer fails to communicate with the printer.
To fix this issue, you should connect the USB with your Epson printer and PC. Yet, make sure this USB cable is not faulty.
However, if your USB cable is damaged, you should replace it with a new one and try again to connect your PC with the Epson printer.
Delete All Messages/Jobs From the Epson Print Queue
The other reason for your Epson printer offline status is a lot of print jobs that may appear on the Epson print queue. In order to delete all print jobs, you should check out the mentioned steps:
- Click on the ‘Win’ and ‘R’ keys together in your Windows system.
- After that, the Run box will open, and you have to type ‘Services.msc’ on the blank tab.
- Navigate to the ‘Print Spooler’ tab by hitting the ‘OK’ button and then right-click on this tab/menu to check its properties.
- Click on the ‘Stop’ tab under the Running option on the properties window.
- Scroll to the Windows left corner and click on the ‘Ok’ button.
- Open the Windows File Explorer and type the given text in the USL box:‘%windir%\System32\spool\PRINTERS’ and click on the ‘Enter’ key.
- Open the folder and choose the name of your printer and erase this name by clicking on the ‘Delete’ option.
- Click the ‘Properties’ tab in the ‘Print Spooler’ box and navigate towards the ‘Start’ option.
- Press the ‘Ok’ button to complete this step and restart your computer again to fix this issue.
Ask for Assistance
Are you tired of your Epson printer offline errors? Why do you ask for help? At Printers Hut, we have a myriad of technical specialists that are very well aware of all types of Epson printers and can help you resolve your issue quickly. For more information, contact us today.
-
